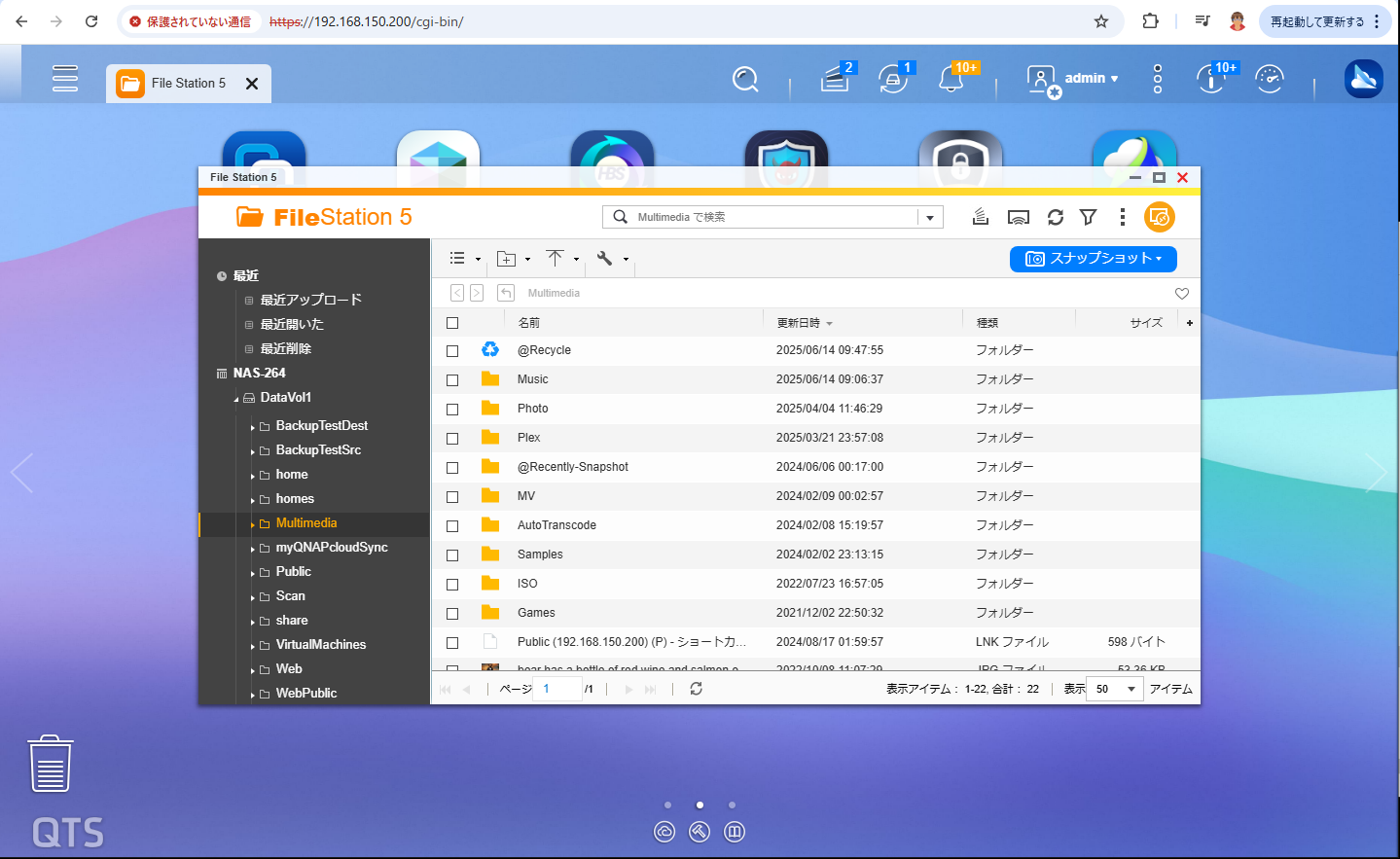QNAP NASの新機能 Qsirch RAG searchのご紹介

QNAPのRAG searchとは??? QNAPのNASに昔からあるアプリの一つ、 Qsirch で RAGサーチ に対応した。RAGってなんぞや?と聞きなれない人も多いと思う。RAGとは”Retrieval-Augmented Generation”の略で日本語では"検索拡張生成"と訳されることが多いようです。 せっかくなのでQNAPのRAG検索のページから RAG検索のイメージ図を持ってきた 。 この図によると、RAG検索というのはLLMに問い合わせをする際に、「既知のナレッジとしてはこんなものがあるんですが、その中で回答を作るとしたらどんな感じでしょう?」と付け加えて検索ができるものである。 一般的にRAG検索をすると、OpenAIなどの純粋なAIに質問する場合と比べると下記のようなメリットがある。 ・与えた文書の中から答えを探し出して回答する。 ・逆に、与えた文書の中に該当する内容がない場合は「知らない」という回答がなされる。 AIを使う際の注意の一つに「ハルシネーション=AIの知ったかぶり」というものがある。もっともらしく答えてくるのだが、全く事実無根の内容を回答してきたりする。RAG検索の場合は、必ず与えた文書の中から答えが返ってくるので、回答の精度が高くなる。 また、従来の全文検索と比較した場合は、下記が最も大きなメリットとなる。 ・全文検索では、文書内に含まれているキーワードで検索する必要がある。 =「経費精算するにはどうしたらいい?」といったキーワードでは回答は得られない。 このような背景もあって、RAG検索はAIを使った検索の方法として流行の兆しを見せている。 QsirchでRAG検索をするには? RAG検索のメリットがわかったところで、QsirchでRAG検索を試してみたいと思う。 1. Qsirchのインストール QNAP NASの設定画面に入ったのち、AppCenterからQsirchをインストールする。 インストールされてない場合は、"開く"の部分が"インストール"になっているので、ボタンをクリックすることでインストールが行われる。 2. RAG検索用APIキーを取得 QsirchのRAG検索では、LLMとしてインターネット上のAIサービスを使用する。Gemini, Ope...