NASに保存したファイルを便利に検索する方法
保存したファイルを検索する方法
ファイルがどんどん増えてくると、どこにどういったファイルを保存したか?といったことをついつい忘れてしまうことがあります。Windows PCの中に保存したのであれば、エクスプローラーの検索窓から簡単に検索することができます。写真が1個しか引っかかってこなかったですが、こんな感じですね。
でもこの検索、NASの上で実行しようとすると、途端に検索結果を出すのに時間がかかるようになります。Windowsの方では検索をする前にあらかじめ「Index」が作られているんですね。で、実際に検索をする場合はそのIndexを参照して結果を表示するだけなので非常に高速に検索結果が表示される。
でも、NASのファイルに対してはWindowsは「あらかじめIndexを作っておく」ということをしておらず、ファイルを1つ1つ確認しだすので時間がかかってしまいます。
では、NASに保存したファイルを高速に検索するにはどうしたらいいんでしょう?
QSirch
QNAPのNASを使用している場合は、QSirchというアプリケーションをインストールすることができます。QSirchというアプリを使うことでNAS上のファイルも簡単に検索することができるようになります。
また、このQSirch、2021年末まではPremiumプランを無料で試すことができるようです。
これはもう、試してみるっきゃありませんね。ということで早速試してみました。
Qsirchのインストール
私はもうインストール済みなので、下記画面になってしまっていますが、QTSのAppCenterからQSirchと検索ワードを入れてあげることで、簡単にアプリを見つけることができます。(QNAPらしく(?)通常の「Search」ではなく、「Sirch」となっている点注意が必要です)
未インストールの状態であれば「開く」ではなく「インストール」となっているはずですので、クリックしてインストールします。
新しいアプリの追加が必要ですが、いつもながら非常に簡単ですね。
QSirchライセンスの適用
ライセンスの購入、適用は、myQnapCloudにIDを連携させたうえで実行すると非常に簡単です。ここでは説明しませんが、myQnapCloudにID連携させておくことをお勧めします。また、ID連携した状態でのインストール方法のご紹介になります。
QsirchのPremiumライセンスを購入します。QSirchのページで「Subscribe for free」をクリックして、ライセンス購入ページに移動します。
Premiumライセンスが$0になっていることを確認したうえで、必要数量を「カートに追加」します。必要数量をカートに入れたら、右上の「カートボタン」をクリックします。
すると、こんな感じで小窓が開くので「レジに進む」を選びます。
すると、こんな感じで購入品のサマリが表示されます。今回は$0ですので「支払情報不要」となっています。実際の支払いが発生しなくても、カード情報の入力を求められるケースもありますが「これはかなり使いやすい設計だな。」と思いました。
住所なんかを確認して問題が無ければ「注文を確定する」をクリックして、ライセンスの購入完了です。
さて、次に購入したライセンスをアクティベートしていきます。
ライセンスセンターを開き「ライセンスをアクティベート」をクリックします。
するとこんな画面が表示されますので「ライセンスの選択」をクリックします。
ログインQIDがライセンスを購入したIDと同一のものになっているか、確認しておくといいと思います。
すると、有効化できるライセンス一覧が表示されますので「QSirch Premium」を選択し、「追加」をクリックします。これで自動的にライセンスが適用されます。
※あらかじめアプリをインストールしておかないと、ライセンスがうまく適用されないようでした。
使ってみる
QSirchですが、QTSの画面にログインすると、こんな感じでアイコンが作成されてます。これをクリックして起動します。
初回起動時には、クイックウィザードで使い方を教えてくれます。ありがたいですね。



以上で最初の使い方案内は終わりです。 Qsirch Helperというのが便利そうですね。
QSirchを起動するとこんな画面が表示されますので、いくつか見ていきたいと思います。まずはインデックスサマリー。
こんな感じで、NAS上に保存されているファイルはどんなものか?という分類を表示してくれます。私の場合9割画像ですねw カメラメーカーだったり、レンズモデルでも検索できる感じです。
NAS上のファイル分類がこんな感じなので、写真の検索を中心に見ていきます。
例えば、レンズモデルSigmaで検索をかけるとこんな感じで表示されます。
さらに、特定の写真を選択すると、プレビューが表示されます。
こんな感じで、ファイルのパスとExif情報の一部を表示してくれます。便利ですね。「この検索結果から、Explorerでのアクセスにつなぎこめるといいかな?」と思いましたが、それはできないようでした。
次にイメージコンテンツ検索を試してみます。
イメージコンテンツ検索をクリックすると、こんな感じでラフに分類したカテゴリが表示されます。
例えば「食品」を選ぶと、こんな感じでごはんの写真がいっぱい表示されます。なるほど。
次はこちら、マップで検索を試してみたいと思います。
「マップ検索」をクリックするとこんな感じで地図上に写真が表示される画面になります。地図上の写真をクリックすることで、そこで撮影した写真一覧を見ることができます。「あそこで撮った写真、どこいっちゃったかなー?」というような場合にも、簡単に検索、アクセスできそうです。
サンフランシスコに表示されている写真をクリックすると、こんな感じで検索結果が表示されます。ゴールデンゲートブリッジ、懐かしいっす。フィッシャーマンズワーフも行ったな。なんて思い出散策にも使えますね。
寄っていくことで、より細かい場所ごとの写真が表示されるようです。ただ、私の感覚的なところでは、もう少し広い範囲を表示している段階で、これくらいの細かさで位置を表示してくれるといいかな。という感じです。ここから一段引いた状態で、これくらいの粒度じゃないと、目的の場所の写真を探しにくい印象があります。 とはいえ、十分便利ですよw
こういった検索結果を使ってQFilingでフォルダ移動などの処理につなげる。というのがPremiumででききることのようですね。とはいえ、普通に検索するのであれば、無料ライセンスで十分そうです。
最後、ピープル画像検索です。
こちらをクリックすると、下記のよう画面が出てきて、検索対象の人間の顔写真をインプットするように案内されます。ぱっと手元に出てくればいいのですが、例えば「前にあったxxさんってどんな顔だったっけ?」というような場合には使えなさそうですね。
リファレンスとする顔写真を用意したうえで使うと便利そうです。
QNAPがQSirch Premiumライセンスのキャンペーンを実施されているので、Qsirchを使ってみました。
よい点
・画像検索を中心に使ってみましたが、Explorerではできない検索表現ができて非常に便利に使えます。
・地図ベースで写真検索ができるので、旅行先で写真を撮ることが多い人も、簡単に旅先の写真、動画を検索することができます。
・「いつ頃撮った写真」という形でさらに絞り込みができる点、便利そうです。
こうなるといいな、という点
・ブラウザでQTSの画面にアクセスする必要があるので、これがExplorerと同程度の導線で検索実行できると便利かな。と思います。
・「人物による検索」が可能ですが、人の顔をアップロード/指定する必要があるようでしたので、例えばQuMagieで作った「人物タグ」を使ってキーワード検索できると便利そうです。
今回は、インストールから画像検索までを見てみましたが、機能が豊富ですので、文章検索、QFilingとのつなぎ込みなどもう少しじっくり使ってみたいと思います。
あとは、デスクトップヘルパーや、モバイルコンパニオンですね。いろいろと準備されてるみたいなので、こちらも順番に。
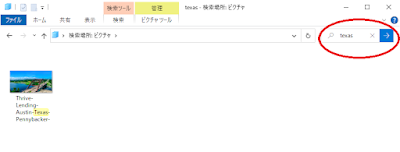






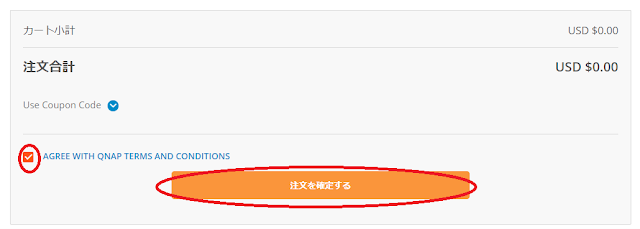






















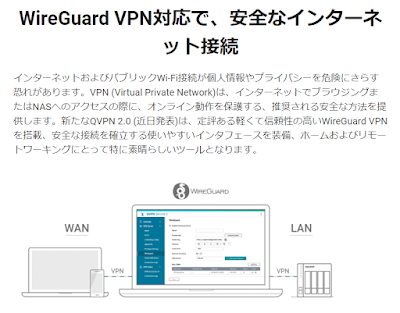

コメント
コメントを投稿