Google photo有料化! NASへデータ移行(動画有)
Googleフォト有料化。今後どうなるの?
Googleフォトが有料化される。という話は小耳にはさんではいたのですが、ついに有料化されたようですね。
ちょっとここで、内容について整理してみたいと思います。今後はどうなるか?というと、・新しく高画質でバックアップされる写真と動画は、Googleアカウントのストレージ容量を使用するようになる。
・無料で18GBが与えらえるものの、そのスペースを順番に使用するよ
ということのようです。
これ、写真をアップロードする際の設定としては、元の画質・高画質といった選択肢しかないようなので、実質的には「無料でアップロードできる方法はなくなってしまった。」ということですね。
また、Google One(Google Drive)の現時点での使用量を確認してみると、退避先の候補は?
とはいえ、直近でも、Duboxという名前からTeraBoxに変わっているようですし、この先もGoogle Driveのように、規約変更で無料分のサイズが縮小されてしまう可能性があります。また、大切なデータを、よく知らないストレージに預けて大丈夫なのか?というところも懸念点です。
こういった点から考えると、クラウドストレージという選択肢はなさそうです。
というわけで、NASにデータを持っていくということで考えてみたいと思います。
なお、今回まとめた内容は、同時に動画でもまとめてみました。「文字だけではわかりにくい!」というかた、こちらもご参照ください。
使っているQNAPのTS-251D、実はQuMagieという写真管理アプリに対応しています!
元々QNAPのTS-251Dを使っているのですが、実はこのNASQuMagieという写真管理アプリに対応しています。なかなか今まで使う機会がなかったので、この機会に使ってみたいと思います。
まずは、QuMagieをインストール
QNAPのNASがすでに稼働しているようであれば、QuMagieのインストールは簡単です。
QuMagie AI Coreというものも一緒にインストールが必要なようで、少々時間がかかります。10分弱くらいですかね?ダウンロードに時間がかかっているようだったので、インターネット回線の太さによるかもしれません。ただ、ここまでやってしまえばあとは待つだけ。びっくりするくらい簡単ですね。
インストールが完了した後、QuMagieのアイコンをクリックしてあげると、操作画面が出てきます。
QuMagie用データフォルダの設定
QuMagieは、インストール直後はMultimediaフォルダ以下すべてを参照するように設定されています。後々「Movie」というようなフォルダをMultimediaフォルダに作成する場合もあるので「Photo」フォルダを作ってしまって、そこに写真データを格納するようにしましょう。
1. FileStationでMultimediaフォルダにアクセスし「フォルダの作成」を実施
2. フォルダ名を「Photo」として「OKボタン」
3. QuMagieの設定画面に行って、「設定」を選択
これで、Multimediaフォルダの下のPhotoフォルダに写真をどんどん放り込んでいけば、QuMagieが管理してくれる状態になりました!
Googleフォトからのデータダウンロード
さて、NAS側の準備は整ったので、Googleフォトからデータをダウンロードしてきます。まずは、Google データエクスポートにアクセスします。
1. 選択肢がいっぱいありますが、いったん全部解除します。
2. 次に、フォトのサービス部分にチェックを入れます。6. エクスポートの準備ができると、Googleからメールが送られてきます。こんな感じ。
このあと、順番にちまちまファイルをダウンロードしていきます。
ダウンロードした写真ファイルをNASに保存
さて、ダウンロードした写真ファイルを解凍し、さっそくNASに保存したいと思うところですが、解凍したファイルの中には余計なファイルが入ってるんじゃないかと思います。こんな感じで、.jsonというファイルが大量にあるのではないかと。
1. エクスプローラの検索窓で、.jsonと検索すると一気に該当ファイルが出てくるので、すべて選んで削除しちゃいましょう。2. そのあとは、このフォルダ事コピーしちゃいましょう。このフォルダの中には基本的には同じ名前のファイルは存在しないはずなので、上書きなどが発生することはありません。
3. NASのPhotoフォルダにアクセスして、「貼り付け」実施まとめ
今回は、Googleフォト有料化に伴い、NASへのデータ移行に挑戦してみました。意外と簡単にデータ移行できることがお分かりいただけたと思います。
QuMagieって使い勝手はどうなのさ?という疑問もあるかと思いますので、使い勝手については引き続きまとめてみたいと思います。
まとめ内、中途半端な位置で動画の案内しておりますので、念のためこちらにもご案内載せておきます。
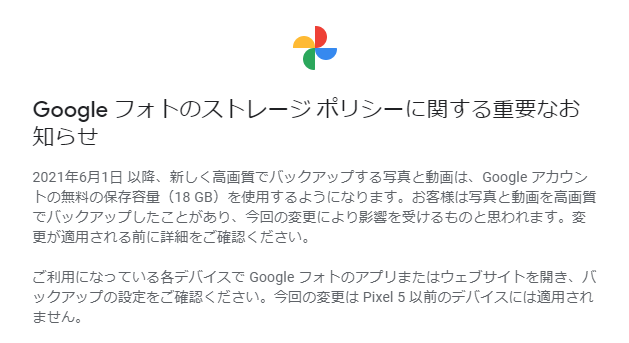

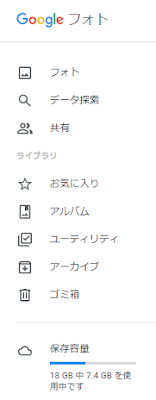

























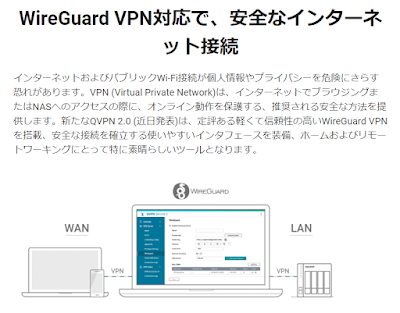

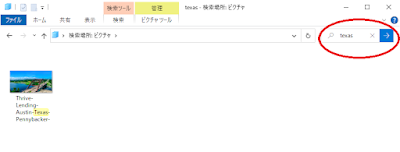
コメント
コメントを投稿