Windowsシステム領域の容量拡張
Windowsシステム領域の容量拡張
はじめに
私はWindows 95SEあたりからずっとPCを触ってるんですが(よくよく考えたらこれ嘘ですね。MS-DOS 5.0時代からですね・・・。もっと言えばPC-8801mkIIのROMベーシックの時代か・・・)、職業柄(?)OSとデータパーティションは別々にしています。こんな感じですね。
そうすると何がいいか?というと、OSが重くなってきたときなんかに「データを残したままOSを再インストール」ということが比較的簡単にできるんですよね。最近のメーカーPCだとOS領域のリカバリですかね。これもデータを残したままOS領域のみリカバリすることができると思います。
この管理方法だと実は1点困ることがあって、アプリによってはいわゆる「Cドライブ」にしかインストールできないものがあり、そういったものを多数インストールしていくと最終的に「Cドライブがいっぱいになってしまう!」ということになってしまうんですよね。
ある意味、最初のパーティショニングでどこまで見通せるか?が勝負ですw
実は今回も、サブPCのほうでCドライブの容量が不足してきてしまったので、Cドライブを動的拡張してみることにしました。こんな状態ですね。。。
パーティション拡張ツールのインストール
というわけで、パーティション拡張ツールを見繕ってインストールしていきます。パーティションの拡張をするだけであれば、google検索するといくつか候補が出てくるのですが、今回は「MiniTool Partition Wizard」を使って拡張していきます。
プロ版、プロ・プラチナ版があるということは、無料版で使える機能は非常に基本中の基本ということで、安心して使えるかと思いました。「真剣を作れる人が作った包丁なら安心して使える」みたいな?
「OK」を押すと、パーティション拡張後の状態が表示されます。Cドライブの容量が増え(197.37GB)て、Dボリュームの容量が減っている(301.98GB)のがわかります。希望する内容になることが確認出来たら、左下の「適用」をクリックします。
すると、変更適用に対しての確認ダイアログが表示されます。
ブラウザでダウンロードすると、下記のようにファイルがダウンロードされますので、こいつをクリックして実行していきます。
今回必要なのは、Partition Wizardなので、Partition Wizardを選んで「次へ」
パーティションの拡張操作
ツールが起動すると下記のような画面が表示されます。画面下部にディスクのパーティション分割状況と、使用状況が表示されます。
Cドライブはやはりかつかつですね・・・
変更内容が間違いなければ「はい」を押して進めていきます。ここに注意がありますがほかに動いているようなアプリケーションは、終了させてから「はい」をクリックすることをお勧めします。
例えばそのアプリケーションが、拡張作業中に移動されるデータや、ファイルシステムにアクセス中だと、予期せぬ動作をする可能性があるからです。
今回は特に、関係ないパーティション(551.00MBのパーティション)を間に入れる形で容量を持ってきますので、おそらく
1. Dドライブのデータを領域内、最終的にDドライブとして残る領域に移動
2. Dドライブのパーティションサイズ、ファイルシステムのサイズを変更
3. 551.00MBのパーティションのデータ、実データ領域を移動
4. Cドライブを拡張
というような手順になるかと思います。
これ、自分でやろうとしたら結構めんどくさい(というよりもたぶんできない)ので、こういったツールで自動的にパーティションの領域調整ができると非常に助かります。
パーティションの変更操作が完了すると、下記ダイアログが表示されます。
PCメンテナンスの一環としてシステム用領域であるCドライブの不足をMiniTool Partition Wizardを使って解消してみました。
これ、私過去に似たようなことやったことがあるんですが、その時は
1. いったんHDD内のデータを外付けのUSB-HDDにコピーする
2. HDDをいったんクリーンな状態に、パーティションを切りなおしてOSを再インストール
3. そのうえでデータを再度データ領域に書き戻し
というようなオペレーションをしました。 めちゃくちゃめんどくさかったです。
あと、データをコピーしたものの、いったん削除しなくてはならないというドキドキ感。嫌なんですよね~。
今回使ってみたMiniTool Partition Wizardを使えば、システムパーティションが不足した場合でも、データパーティションが不足した場合でもいずれの場合でも柔軟に対応ができます。
これで、今後パーティションサイズに悩むことはなくなりそうです。
データ、パーティションをいじる操作なので、データが絶対に消えないという保証はありません。そこは普段から、USB-HDDや、NASにデータのバックアップをとっておくといいかな。と思います。
ではでは。
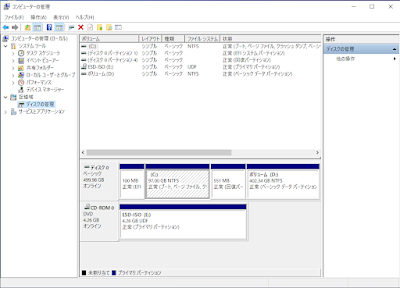





















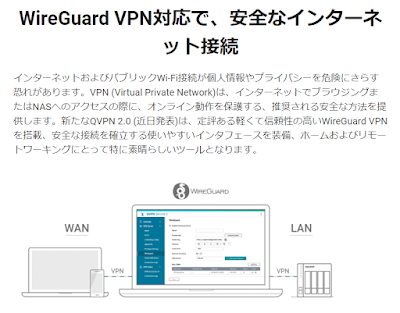

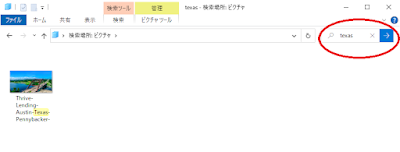
コメント
コメントを投稿